Blog
Inertia Group, Inc. Blog
Tip of the Week: How to Share Large Files with Google Drive
Google Drive is an extremely useful cloud storage and file sharing platform that many businesses use as a part of the Google Workspace productivity suite, or as a stand alone cloud storage solution. We thought it would be useful to give you a couple of ways to use Drive to share large files.
How to Share Big Files Using Google Drive
Unfortunately, you can’t send big files directly using Email. Most email providers cap attached data to around 20-25 megabytes, and even compressed as a .zip file, it’s not a large enough amount of data to send many types of files. In order to be able to share larger files with others through Email, you need some type of secure file sharing platform; and Google Drive is a great option.
When a user opens a Gmail account they are automatically given 15 GB of free cloud storage through Google Drive, and while that isn’t a lot in terms of today’s data needs, it’s pretty easy and affordable to add storage space to meet your needs. Businesses that use Google Workspace have a lot of options on how much file storage they get and can scale very easily. Drive can be accessed easily through a web browser and Google has built a mobile app that makes managing files easier on a smartphone or tablet.
Before you are able to share files with Google Drive, you need to upload the files you want to share. To do this you will need to push the New button at the top of the main menu on the left side of the screen then select file upload and choose the file you want to upload. This process isn’t immediate, however, it can definitely take some time, especially if you plan to do it on a mobile device or using a slower Internet connection. Upload speeds are traditionally slower than download speeds and can take several hours for large files to finish uploading to the Drive platform or any other cloud storage service. Once it's on the Drive server, you can now share the file.
How to Share Drive Files
It’s super easy to share files once the files are on your Drive. You can simply right click on the file you want to share and select Share from the menu, you’ll then have two options. You can share the file from Drive where users you share the files with will get an email notifying that they can now access the shared file. You can copy the link to the file which will give users you share the link to access to the file. You will get a notification to allow access to the user trying to access the file for security sake, so if you share a file with someone that turns around and shares it with someone you don’t know, it will allow the author to verify that a trustworthy party is attempting to gain access to the file.
If you need to share a file with a large group of people, there are solutions for that too. You first have to create a group as a contact. When you select Share you then only need to select the group you want and each member of the group will get an invitation to access the file.
Finally, sometimes you need to give another user access to a file with the purpose of that person being able to save it to the device they are using. There are options for this too. All a user needs to do when they gain access to a file is to go to the file and find the option to download it. You can just right click on the file path and select the Download option or go to File > Download and then select the type of file you want to save it as.
We hope this helps. As data becomes more and more important in our lives, being able to share it easily becomes an essential part of collaboration. For more great tips and tricks for navigating technology, return to our blog regularly.
News & Updates
Understanding IT
Get the Knowledge You Need to Make IT Decisions
Technology is constantly evolving, and keeping up can feel overwhelming. Whether you want to understand cybersecurity threats, explore automation, or learn how regulations like PCI DSS impact your business, we’ve made it easy to access clear, straightforward insights on key IT topics.
Contact Us
Learn more about what Inertia Group, Inc. can do for your business.
Inertia Group, Inc.
15796 N.W. 11th Street
Pembroke Pines, Florida 33028
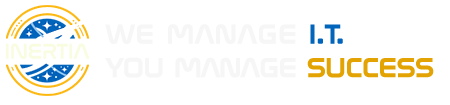

Comments